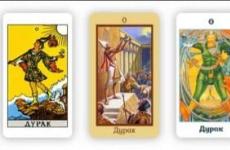Проверить скорость wifi соединения с роутером онлайн. Лучшие способы проверки скорости WiFi подключения
Вопрос от пользователя
Здравствуйте.
Помогите узнать реальную скорость по Wi-Fi сети. Только меня интересует не скорость интернета, а именно скорость от роутера к ноутбуку по Wi-Fi (так сказать, локальная скорость).
Есть подозрение, что провайдер при подключении "подсунул" мне свой роутер, который режет локальную скорость (просто я несколько раз менял интернет-тариф - и всегда скорость была одинаковая).
Здравствуйте.
Да, бывает и такое, что Wi-Fi роутер "режет" скорость, и даже если вы выберите более высокоскоростной интернет-тариф, то работая с Wi-Fi - вы можете совсем не заметить разницы...
Собственно, в этой статье по шагам покажу, как можно легко и быстро узнать реальную (на цифрах) скорость работы Wi-Fi сети. Думаю, информация может пригодиться многим начинающим пользователям...
Для читателей, кто не совсем понял, о чем идет речь. См. скрин ниже: допустим у вас интернет-тариф 100 Мбит\с и роутер подключен кабелем к Интернет-провайдеру. Но работаете вы на ноутбуке, который соединяется по Wi-Fi с роутером.

Так вот, если реальная скорость между роутером и ноутбуком по Wi-Fi не более 50 Мбит\с - то вы просто переплачиваете, т.е. ноутбук просто не может получить скорость доступа к интернет до 100 Мбит\с из-за этого "узкого места" (максимально, что он получит - это 50 Мбит/с).
Ремарка!
О том, как узнать скорость интернета (не путать с локальной скоростью Wi-Fi), см. вот эту заметку:
Проверяем скорость через состояние подключения (теор. скорость)
Windows достаточно "умная" система, и при подключении к любой сети (в том числе к Wi-Fi) - она автоматически "определяет" ее скорость (правда, опираться на эти значения всецело нельзя, но тем не менее...) . Можно сказать, что это "теоретическая скорость", и на практике это значение не всегда выдерживается.
Для просмотра состояния подключения, необходимо сначала открыть список всех сетевых подключений . Для этого:


Откроется окно, в котором будет указана ваша скорость в Мбит/с (не путать с МБ/c (или Мбайт/с)) . В целом, если отбросить некоторую теорию, то достаточно эту цифру (в моем примере 300 Мбит/с) разделить на 8, чтобы получить скорость в Мбайт/с (т.е. ту скорость, которую показывают программы вида uTorrent) .

Теоретическая скорость 300 Мбит/с
Важно! Представленная на скрине выше скорость в 300 Мбит/с - это скорость между Wi-Fi роутером и ноутбуком, т.е. локальная (это не скорость интернета!). Просто многие путают этот простой, казалось бы, момент...
Однако, хочу заметить, что, когда имеете дело с сетью Wi-Fi, заявленная скорость Windows в 300 Мбит/с (скажем), не выдерживается (реальная, обычно, меньше раза в 2-3)! Но тем не менее, узнать ее стоило, т.к. в некоторых случаях, узнав даже эту цифру, становятся понятна причина медленного интернета...
С чего начать... Настройка компьютера, подключенного кабелем к роутеру
Наиболее объективный способ, чтобы узнать реальную скорость Wi-Fi сети , это подключить к роутеру по сетевому (Ethernet) кабелю компьютер/другой ноутбук, и попробовать загрузить на него (или скачать с него) какой-нибудь файл с ноутбука, который работает по Wi-Fi с роутером. Немного запутано, но схема ниже, думаю, расставит точки над "и".

Ремарка!
Можно подключить второй ноутбук по Wi-Fi, а не сетевым кабелем, и также передать файл с одного устройства на другое. Только в этом случае полученная скорость будет не очень объективна: т.к. при каждом новом подключенном устройстве по Wi-Fi - общая скорость сети будет падать.
После подключения компьютера сетевым кабелем к роутеру - у вас в трее должен загореться характерный значок - .

Далее откройте проводник (сочетание кнопок Win+E ) и перейдите во вкладку "Сеть". Скорее всего, у вас появится ошибка (как в примере ниже), что вы не можете просматривать ресурсы сети, т.к. отключено сетевое обнаружение (так настроена Windows по умолчанию). У кого нет ошибки, тот может пропустить следующие пару шагов.

Включаем просмотр общих папок
Чтобы включить сетевое обнаружение, необходимо Windows по адресу:
- Панель управления\Сеть и Интернет\Центр управления сетями и общим доступом

- включить сетевое обнаружение;
- включить общий доступ к принтерам и папкам.

Затем раскройте профиль "Все сети" и передвиньте ползунки в режим:
- включить общий доступ, чтобы сетевые пользователи могли читать и записывать файлы в общие папки;
- отключить общий доступ с парольной защитой.

Профиль "Все сети" (Доп. параметры общего доступа)
После внесенных изменений, если в проводнике открыть "Сеть", должно появиться небольшое окно с предложение включить сетевое обнаружение - согласитесь (пример представлен ниже).

Расшариваем (делаем общий доступ) к одной из папок
Теперь необходимо сделать общую папку (расшарить), чтобы любой пользователь локальной сети (который подключен к вашему Wi-Fi роутеру) мог загрузить в нее (или скачать из нее) файл(ы).
Для этого создайте какую-нибудь папку на диске и откройте ее свойства . Далее во вкладке "Доступ" щелкните по кнопке "Общий доступ" . См. скриншот ниже.


Обратите внимание, что в свойствах папки вы увидите ее сетевой путь. Теперь она должна стать доступной для записи и чтения.

Настройка ноутбука, подключаемого по Wi-Fi к роутеру. Тест и получение реальной скорости
Теперь переходим к ноутбуку, который подключен по Wi-Fi. В нем также необходимо включить сетевое обнаружение (аналогично всё тому, как мы проделали это чуть выше) .
Затем запустить "Проводник" (сочетание Win+E ) и открыть вкладку "Сеть" . В ней должно появиться имя второго ПК/ноутбука (который подключен по сетевому кабелю к роутеру). Открываем его (см. скрин ниже).

Важно!
Если вы не видите второй ПК/ноутбук, то проверьте, одинаковая ли у них рабочая группа (для этого нажмите сочетание кнопок Win+Pause на обоих устройствах - откроются свойства компьютера, как на скрине ниже) . Если рабочая группа разная - измените ее на одном из ПК, чтобы на обоих устройствах она была одинаковой!
Ну и само собой, имя компьютера должно быть у каждого устройства уникально !
Имя компьютера и рабочая группа (кликабельно)

Теперь найдите у себя на ноутбуке какой-нибудь "большой" файл (хотя бы на 500-1000 Мб), и скопируйте его в эту папку.

Во время копирования, через несколько секунд после начала, скорость должна "выровняться". Собственно, мы получили реальную скорость передачи данных по Wi-Fi сети (именно на практике, на реальных данных).
Почему именно большой файл? Дело в том, что если взять множество мелких файлов - то скорость будет "прыгать", т.к. ПК придется тратить значительное время на индексирование (работа с файлов. системой). В общем, как такового результата вы не получите.
В моем примере скорость составила примерно 9,4-9,6 МБ/с.

Средняя скорость около 9,5 Мбайт/с
Для более объективного результата дождитесь окончания копирования, и затем попробуйте скачать файл из этой папки. Получите реальную среднюю скорость .
К тому же, таким способом вы оцените стабильность Wi-Fi сети : просто некоторые недорогие роутеры могут рвать "связь" во время работы (т.е. если у вас прервется загрузка, и роутер перезагрузится - скорее всего он просто не выдерживает нагрузку. В этом случае попробуйте в настройках роутера ограничить макс. скорость работы Wi-Fi) .
Если у вас низкая скорость чтения с жесткого диска, и при этом вы подключены к высокоскоростной Wi-Fi сети - то может так стать, что ваша скорость передачи по сети будет ограничена скоростью считывания/записи информации на HDD.
В помощь! Как узнать скорость чтения/записи на жесткий диск -

Результаты тестирования HDD: см. строчку "Seq Q32T1" (т.е. скорость чтения с HDD ~100 Мб/с).
Кстати, чтобы "вручную" не копировать файлы в расшаренную папку для проверки скорости локальной сети - можно воспользоваться спец. утилитой LAN Speed Test (например). Позволяет достаточно быстро оценить реальную скорость "локалки".
Вот, собственно, и все. Дополнения по теме приветствуются...
Всем быстрой сети и низкого пинга!
Скорость интернета по wifi — еще один вопрос, который у вас наверняка возникнет, если вы внимательно читали предыдущие статьи на моем блоге и уже сделали у себя домашний беспроводной интернет. Наверняка многие уже заметили, что у вас низкая скорость wifi соединения — зачастую намного ниже, чем она были при подключении через кабель и чем указана в тарифном плане. Также наверняка хотя бы половина из читающих эту статью сталкивалась с такой загадкой, что на коробке маршрутизатора, точки доступа или адаптера указана поддержка 100 или даже 300 Мегабит в секунду, а реальная скорость интернета по WiFi и локальной сети значительно ниже. Давайте разбираться, почему роутер режет скорость интернета и как ее увеличить!
Скорость wifi соединения, как и интернета вообще, измеряется в килоБИТах или мегаБИТах в секунду. Обозначаются следующими сокращениями: Кбит/с, Кб/с, Kb/s, Kbps, Мбит/с, Мб/с, Мb/s, Мbps. Не путайте их с другой величиной измерения скорости — килоБАЙТами и мегаБАЙТами в секунду — это не скорость интернета, а скорость передачи данных программой. Чаще всего она отображается в таких утилитах, как клиенты ftp или torrent. Он обозначаются очень похоже, но буква «Б» («B») здесь большая: КБайт/с, КБ/с, KB/s, KBp, МБайт/с, МБ/с, МB/s или МBps. Соотношение у них следующее:
1 байт = 8 бит
Соответственно, если в ftp клиенте отображается скорость передачи данных 5 мегабайт в секунду, то умножаем это число на 8 и получаем скорость интернета в 40 мегабит в секунду.
Теперь давайте определимся, что мы понимаем под понятием «скорость роутера». На самом деле есть две характеристики:
- Скорость работы с интернетом, то есть с порта WAN на порт LAN.
- Скорость работы между двумя устройствами внутри одной локальной сети, то есть WLAN-WLAN
Как измерить скорость wifi роутера при работе с интернетом?
Для измерения скорости интернета по wifi не обязательно запускать программы и производить математические операции. Существуют онлайн сервисы, которые помогут это сделать автоматически. Мы воспользуемся самым популярным сайтом SpeedTest.net.

Жмем на кнопку «Begin Test» и ждем, пока система протестирует. Вот результат:

Получается, что у меня входящая скорость 33, 56 Мбит/с, а входящего — 49, 49 Мбит/с. Это замерилась именно скорость wifi соединения с интернетом, а не скорость соединения wifi роутера по кабелю. Теперь отключаемся от wifi, подключам ПК к роутеру по кабелю и производим те же самые замеры. Если получилось, что скорость по кабелю выше, чем скорость wifi соединения, то читаем статью дальше.
Научный эксперимент — замеряем скорость wifi соединения
Теория-теорией, а давайте на практике оценим, насколько отличаются скоростные показания по приему-отдаче данный при различных типах подключения.

Как мы видим, самая высокая скорость получается, когда кабель подключен напрямую к компьютеру — 41 Мбит/с на прием.
Чуть меньше — когда интернет идет по кабелю, но при посредничестве роутера — 33 Мбит/c на прием
И еще меньше — по wifi: 26 Мбит/с
Из этого можно сделать вывод — роутер режет скорость по объективным причинам, в которых сейчас разберемся.
Роутер режет скорость wifi
Итак, если у вас низкая скорость wifi, значит роутер режет скорость. По-научному это называется пропускная способность или скорость маршрутизации WAN-LAN. За данный параметр отвечает начинка устройства, параметры которой обычно указаны на наклейке на днище и обозначается как H.W. — HardWare. Если они не соответствуют вашему тарифному плану, значит надо менять аппарат на более мощный с бОльшей пропускной способностью.
Также скорость интернета через wifi зависит от типа подключения к провайдеру. В порядке уменьшения они выглядят так: DHCP и Static IP — VPN — PPTP.
Получается, что если на коробке устройства указана скорость передачи данных по Wi-Fi до 300 Мбит/с, а параметр WAN-LAN для данной модели в сочетании с типом и протоколом подключения к провайдеру равен 24 Мбит/с, то и скорость подключения к интернету не может превысить 24, а в реале скорее всего будет меньше.

Но причина может быть не только в роутере — железо и ПО wifi адаптера на принимающем сигнал компьютере тоже должен иметь соответствующие параметры.
Также нужно учесть, что указанные в инструкции и на наклейках технические характеристики рассчитаны для идеальных условий работы — с минимальным расстоянием от роутера к устройству, в отсутствие сторонних помех, поглащающих сигнал материалов и при минимальной загрузке сети. То есть если у Вас рядом с домом находится пункт связи ВМФ, роутер стоит в соседней комнате за железобетонной стеной и при этом сестра качает все серии «Интернов» по торренту, то вполне логично предположить, что ваша скорость интернета wifi будет намного ниже, чем указано на коробке и в тарифном плане и Вам насладиться игрой в Counter Strike не получится. На практике реальная скорость wifi соединения раза в два-три меньше, чем указано в спецификации.
Скорость WiFi через роутер
В «природе» существует несколько стандартов технологии беспроводной передачи данных по wifi. Приведу ниже таблицу, в которой соотнесены теоретические и практические скорости:
| Стандарт | Скорость в теории в Мбит/с | Скорость на практике в Мбит/с |
|---|---|---|
| IEEE 802.11a | До 54 | До 24 |
| IEEE 802.11g | До 54 | До 24 |
| IEEE 802.11n | До 150* | До 50 |
| IEEE 802.11n | До 300** | До 100 |
* — для устройств, работающих на частоте 40 МГц в 1 поток
** — для устройств, работающих на частоте 40 МГц в 2 потока
Скорость при работе внутри локальной сети (WLAN-WLAN)
Многие пользователи также могут отметить тот факт, что роутер режет скорость не только при выходе в интернет, но и исключительно при обмене данными внутри локальной сети.
Весь прикол заключается в том, что при реальной работе нескольких устройств одновременно, на самом деле роутер работает с каждым из них поочередно. Получается своеобразная очередь, из-за чего и режется скорость — она становится в разы меньше, чем при работе роутера только с одним клиентом. А при обмене данными между двумя устройствами, например, когда вы по локалке перекидываете файлы с одного компьютера на другой, она будет еще в 2-3 раза меньше, чем общая реальная скорость по сети.
Разберем пример — передаем данные между 2 компами — один с адаптером стандарта 802.11g (до 54 Мбит/c), другой — 802.11n (до 300 Мбит/c). У роутера — тоже 802.11n (до 300 Мбит/c)

Вне зависимости от того, какой у вас навороченный роутер, в теории максимальная скорость внутри сети даже в теории не будет больше 54 Мбит/с — по максимальным данным самого медленного адаптера. На практике, исходя из нашей таблицы, это будет не более 24 Мбит/с. Как мы выяснили, при одновременной работе с несколькими клиентами роутер будет с ними взаимодействовать поочередно, то есть реально скорость будет 12 Мбит в секунду. При удалении же от точки доступа на некоторое расстояние она будет еще больше падать.
При этом на том компе, у которого адаптер стандарта «N», в качестве издевки, утилиты для замера скорости могут показывать теоретические данные в 150 Мбит/c, которые реально максимально возможны для нашего роутера.
Многие пользователи ПК при определении скорости ориентируются на показатели, отображающихся в сведениях о подключении

Это в корне не верно, так как здесь в графе «Скорость» отображается теоретическая, поддерживаемая адаптером. Для реальных замеров мы будем использовать программу AIDA32, в которой есть бенчмарк для тестирования скорости между двумя устройствами в сети.

Получаем следующее:
- по кабелям — 11217 Килобайт в сек.
- кабель + WiFi — 9166 КБ/с
- чисто WiFi — 4303 КБ/с
Здесь единицы измерения немного другие — в первой части они исчислялись в МегаБИТАХ в секунду, а во второй в килоБАЙТАХ в секунду. Чтобы перевести данные из второй части в Мбит/c воспользуемся онлайн конвертером . Получаем 10.9, 8.9 и 4.2 соответственно.
Как видим, с подключением одного, а тем более двух адаптеров скорость значительно снижается, а также увеличивается амплитуда между самой высокой и низкой скоростью в тесте, то есть стабильность передачи данных падает.
Кто из вас самый наблюдательный наверняка смог сделать одно наблюдение — несмотря на то, что в нескольких замерах мы использовали устройства, максимальная скорость которых должна быть до 300 Мегабит в секунду, во всех тестах скорость ни разу не превысила 100 мб/c.
Это происходит из-за того, что реальная скорость подключений к интернету зависит от технических характеристик:
- Оборудования провайдера
- Кабеля, протянутого до вашего компьютера или роутера
- WAN порта роутера
- WiFi адаптера или сетевой карты компа
- Тарифного плана интернета
Получается, что для того, чтобы добиться максимальных характеристик работы всей системы, необходимо, чтобы каждый ее компонент поддерживал заявленную скорость. В том случае, если вы подключитесь к тарифу с максималкой более 100 Мбит в секунду, то и сетевая карта или беспроводной адаптер, и маршрутизатор, и кабели, которыми вы подключаете свой ПК к роутеру должны поддерживать данную скорость, иначе она будет упираться в потолок, обозначенный самым медленным звеном.
Например, если сетевая карта ПК и роутер поддерживают скорость 1Гбит/с, а соединение идет через простенький патчкорд, какой лежит на полке любого магазина, то до скорости 1000 Мбит в сек. вам будет очень-очень далеко.
В большинстве случаев мы пользуемся кабелями стандарта «Fast Ethernet» (5 категория), скорость которых ограничена 100 Мегабитами в секунду — при подключении к тарифу от провайдера, который поддерживает работу на такой скорости. Именно такой кабель протянут у меня — вот почему качественный адаптер на 150 Мбит/с показал себя так же хорошо, как и более продвинутый на 300.
То есть, задача maximum для любого беспроводного оборудования — это приблизиться к эталонной скорости, которая обеспечивается кабельным подключением. Которое в свою очередь ограничено возможностями тарифа и портов WAN роутера и компьютера.
По сути, покупка оборудования, в котором скорость работы указана выше 150, имеет смысл, если ваш провайдер предоставляет вам тарифные планы на гигабитный интернет (кабели категорий 5е и 6). Но вы в курсе, сколько это стоит? Посмотрим на тарифную сетку моего провайдера:

За теоретическую скорость выше 100 — 1200 рублей в месяц — не хило так, не правда ли? Вы готовы отдавать такую сумму? Я — нет.
Так что в практических реалиях вопрос выбора роутера и адаптера состоит в том, чтобы оборудование максимально отвечало заявленным производителем характеристикам и приближало нас к максимальной скорости, на которую рассчитан тарифный план вашего интернет-провайдера.
При этом следует обращать внимание не только на яркие завлекательные скоростные характеристики, указанные на упаковке оборудования, но и на спецификации, написанные мелким шрифтом в инструкции. Например, при заявленной высокой скорости очень часто в инструкции указано, что порт WAN роутера поддерживает работу только на скорости до 100 Мбит/с. А это означает, что какой бы крутой тариф мы не оплатили, выше этого значения нам ничего не добиться.

К чести рассмотренным сегодня нами устройств, они отлично показали свое качество и в условиях, приближенных к идеальным, ничуть не уступили в своей работе подключению к сети интернет через кабели в соответствии с их заявленными параметрами.
Еще факторы, влияющие на низкую скорость WiFi через роутер
Как известно, wi-fi — это технология передачи данных по радиоканалам. Поэтому работа других устройств может оказывать сильное влияние и создавать помехи.
Прежде всего бытовые приборы, а также другие сети wi-fi, находящиеся вокруг вас и работающие в том же частотном диапазоне. Сейчас в природе существует два диапазона — 2,4 и 5 ГГц (гигагерц). Беспроводные сети стандарта 802.11b/g работают в диапазоне 2.4 ГГц, сети стандарта 802.11a — 5 ГГц, а сети стандарта 802.11n — могут работать в обоих.
5ГГц (GHz) — стандарт относительно новый, поэтому если использовать его, то больше шансов на то, что он не будет загружен другими устройствами.
Планировать скорость вашей будущей WiFi сети нужно еще до покупки устройств, которые будут в ней работать!
Если вы приобретете роутер, который поддерживает частоту 5GHz и последний стандарт с передачей данных до 300 мб/c, но при этом на компьютере будет установлен адаптер, поддерживающий только 2.4 GHz и скорость до 54 мб/c, то работать эта связка будет именно по максимальным характеристикам адаптера. Как говорится, скорость эскадры равна скорости самого медленного корабля. Плюс учитывайте также, что эти значения максимальные в идеальных уcловиях — в реальности все будет медленнее.
Наконец, еще несколько источников помех — Bluetooth, печи СВЧ и радионяни. Они работают также на частоте 2.4 ГГц, поэтому одновременно пользоваться голубозубой гарнитурой, греть суп и подключаться к wifi не рекомендуется.
вывод — как увеличить скорость wifi?
Если внимательно посмотреть на технические характеристики маршрутизатора, то можно заметить, что у многих моделей скорость работы порта LAN также не превышают 100 Мбит/c, поэтому даже если по WiFi у них заявлено 300, то при подключении одного из устройств по кабелю скорость не превысит 100.
Если же говорить о чисто беспроводном соединении, то здесь кроме заявленных параметров устройств на поддерживаемую скорость wifi, в игру вступает такое понятие, как «дуплексный» режим работы роутера. То есть, говоря по-русски, запрос по WiFi от каждого из клиентов он обрабатывает поочередно, из-за чего образуется своеобразная очередь из запросов, и скорость падает как минимум в 2-3 раза по отношению к той, какая могла бы быть при работе только с 1 компьютером. И это при идеальных условиях — в случае помех, удаленности от точки доступа и влияния других внешних факторов она будет еще ниже.
Из всего сказанного можно сделать вывод: как бы мы ни старались, в идеальных условиях приема и при наличии роутера и адаптера, поддерживающих одинаковые стандарты связи, в большинстве случаев добиться скорости больше 100 Мбит/с у нас не получится — что и показали наглядно наши тесты. Покупать же высокоскоростное оборудование имеет смысл только в комплексе (роутер + кабель + адаптер + сетевая карта) для ВСЕХ устройств в сети и при подключении к гигабитному тарифу.
Для того, чтобы увеличить скорость wifi соединения нужно:
- Выбирать провайдера с подключением по протоколу DHCP ()
- Использовать роутер и адаптер с максимальной пропускной способностью, поддерживающие стандарт IEEE 802.11 N или AC ()
- Использовать роутер и адаптер одной фирмы
- в таком месте в квартире, чтобы он не был закрыт толстыми перекрытиями и был расположен далеко от источников радиоизлучения, но максимально близко к месту расположения ваших устройств. Если же изначально источник сигнала установлен неверно, то в помощь вам статья про .
- Иметь в виду, что при большой нагрузке домашней сети время открытия страниц в браузере увеличится. Для улучшения характеристик можно расширить канал с 20 до 40 MHz.
Следуя этим правилам, у вас в доме всегда будет высокая скорость интернета wifi. Желаю удачи, а на закуску интересное видео, по увеличению скорости wifi и радиуса при помощи банки пива!
Интернет-провайдеры хвастаются максимальными скоростями передачи данных, но какова ситуация на самом деле? Скорость зависит от многих факторов: время и день недели, загруженность канала связи, техническое состояние серверов, состояние линий связи и даже погода. Покупая определённый пакет услуг, хочется быть уверенным что деньги платятся не зря, а скорость интернета соответствует заявленной.
Проверять будем с помощью специальных сервисов в сети, потому что это самый удобный, доступный и точный способ определения скорости интернета. Скорость измеряется от компьютера до сервера, на котором работает сервис. Соответственно, показатели с разных сервисов будут отличаться.
Измеряется:
- входящая скорость, т.е. та, с которой мы скачиваем из интернета
- исходящая – скорость отдачи информации, т.е. когда от нашего компьютера передаются данные, например когда вы отправляете письмо или файл, или открыт торрент.
Как правило, эти два показателя разнятся, у меня – до трёх раз, смотря чем тестировать. Исходящая скорость обычно меньше, потому что реже используется.
Скорость передачи данных измеряется в кило- или мегаБИТАХ. В одном байте – 8 бит плюс служебные пару бит. Это означает, что при результате 80 Мбит/с реальная скорость равняется 8 МБайт в секунду. На каждый тест скорости расходуется около 10-30 мегабайт трафика!
Ookla SpeedTest
Самый лучший на сегодня сервис, заточенный для тестирования пропускной способности интернет-соединения. Точно определяет максимально возможную скорость для вашего компьютера на данный момент.
Чтобы начать тест нажимаем большую кнопку «НАЧАТЬ». Сервис определит оптимальный сервер и начнёт передавать данные. По ходу тестирования отображается текущая скорость. Обычно она растёт по ходу процесса.
Обратите внимание какие показатели определяются:

Очень примерные хорошие значения для проводного интернета:
- «скачать» — входящая скорость: 30-70 Мбит/с
- «загрузить» — исходящая скорость: 10-30 Мбит/с
- «PING» : 3-30 ms
Для мобильного 3G/4G интернета:
- входящая: 5-10 Мбит/с
- исходящая: 1-2 Мбит/с
- PING: 15-50 ms
PING — важный показатель, это время, которое нужно для установления соединения. Чем ближе сервер, тем меньше значение и тем лучше.
У SpeedTest есть сервера по всему Земному шару, поэтому сначала определяется ваше местоположение и самый близкий сервер, затем передаются тестовые данные. Измеренная скорость получается максимально возможной для вашего компьютера в данный момент времени. Это достигается благодаря тому, что сервер для обмена данными находится в вашем городе или области, а чем сервер ближе к компьютеру, тем скорость выше. Но можно выбирать любые сервера!
Таким образом, выходит что мы получим скорость, которая для большинства сайтов в инете не достижима, ну потому что их сервера находятся дальше. Благодаря этой «фишке» я получил самые высокие результаты. Полученные цифры можно сравнить с заявленными от провайдера, но реальная скорость в интернете всё же меньше.
У спидтеста есть приложения для смартфонов:
После тестирования предоставляется постоянная ссылка на результаты и на картинку, которой можно хвастаться в соцсетях

Проверяя скорость несколько раз подряд, вы заметите, что каждый раз она разная. Это зависит от нагрузки провайдера и сервера. Поэтому рекомендую провести тест раз несколько раз и вычислить среднюю скорость, это будет более правильно.
После регистрации становится доступна история всех проверок и возможность их сравнивать, что тоже немаловажно. Можно время от времени запускать тест и потом посмотреть историю за год, причём в графическом представлении. Сразу станет понятным куда развивается ваш провайдер (или наоборот окажется что пора его менять).
Приложение SpeedTest для Windows 10
С помощью приложения можно узнать какое качество связи вашего интернет-соединения.
Качество связи отличается от скорости. Например, может идти загрузка файла на бешеной скорости и внезапно закачка прерывается, приходится начинать сначала. После окончания теста в приложении, нужно кликнуть по результатам:

Для определения качества связи пользуются показателями:
- Пульсация (jitter) — фазовая пульсация, чем меньше, тем лучше. До 5 ms.
- Потеря пакетов (packet loss) — сколько процентов данных потерялось и пришлось отправлять повторно. Должно быть 0%
Интернетометр от компании Яндекс
В отличии от Спидтеста, сервис от Яндекса замеряет скорость передачи данных между вашим ноутбуком и своими серверами, только своими. Получается, что здесь скорость должна получится ниже, чем в спидтесте, но она более близка к реальности для работы в РУнете.
Нажимаем кнопку «Измерить» и ждём некоторое время, пока Яндекс тестирует. Время будет зависеть от самой скорости, и если она слишком низкая, или есть перебои связи, то тест может зависнуть или закончиться с ошибкой.

Яндекс тестирует следующим образом: скачивает и закачивает тестовый файл несколько раз, а затем вычисляет среднее значение. Для лучшей точности отсекаются сильные провалы. Тем не менее, после каждой повторной проверки я получал разные результаты с погрешностью 10-20%, что в принципе вполне нормально, т.к. скорость – показатель не постоянный и всё время скачет. Это было днём, а потом я потестировал рано утром и результат прыгал с разницей до 50%.
Яндекс-интернетометр также показывает IP-адрес и подробную техническую информацию о браузере.
Сервис 2ip.ru
Этим замечательным сервисом я уже давно пользуюсь. Сервис 2ip.ru также покажет , даст полную информацию по этому адресу, проверит любой ваш файл на вирусы, расскажет много интересного про любой сайт в интернете (IP, движок сайта, наличие вирусов, расстояние до сайта, его доступность и др.).
2ip определяет вашего провайдера, оптимальный сервер и проверяет скорость между вами и этим сервером, так же как SpeedTest.Net, но серверов у 2ip меньше, поэтому ПИНГ будет выше. Зато есть статистика по средней скорости в вашем городе и вашему провайдеру. У меня с каждым повторным тестом скорость изменялась незначительно – в пределах 10%.
Ещё один сервис, работает на HTML5, без флеша или Java, впрочем как и предыдущие сервисы.
OpenSpeedTest поможет измерить пропускную способность между западными серверами. Вы заметите, что пинги стали ещё больше.
Работает стабильно, усредняет полученные значения, довольно предсказуемые и повторяющиеся результаты.
Сервис не представляет особого интереса для тестирования высокоскоростного интернета, зато может быть интересен тем, кто использует модем или другой не самый быстрый интернет. В результатах показываются средние результаты для различных сетевых интерфейсов (модем, коаксиальный кабель, Ethernet, Wi-Fi) и ваш для сравнения.

Здесь есть точность измерений в процентах. Она рассчитывается на основе того, стабильная ли была скорость во время передачи данных, или сильно скакала. Чем стабильнее, тем выше точность.
Отдельно отмечу способ тестирования с помощью . Для этого берём торрент с большим количеством сидов и смотрим реальную скорость приёма данных.
Для всех, перед тестированием желательно:
- Закрыть все программы кроме браузера (особенно те, которые могут что-то качать) и оставьте активной только одну вкладку сервиса тестирования скорости
- Дождитесь окончания или остановите в браузере все закачки!
- Проверьте, не использует ли какая-нибудь программа сеть. Для этого откройте «Диспетчер задач» с помощью кнопок «Ctrl+Shift+Esc», перейдите на вкладку «Производительность» и кликните на сетевой адаптер. Если их несколько, то с данными будет только один:

Посмотрите сколько данных было отправлено и передано за последнюю минуту. Если никакая программа не использует сеть, то должны быть единицы-десятки, максимум сотня кбит/с. В ином случае перезагрузитесь и проверьте ещё раз.
Подводим итоги
Напоследок хочу сказать, что ни один сервис не смог определить максимально возможные показатели для моего интернет-соединения. Говорю это потому, что при скачивании с торрентов моя скорость доходит до 10 МБайт/с. Это происходит благодаря скачиванию с различных источников, разбросанных по всему миру, одновременно (именно так работают торренты). А сервисы работают только с одним сервером, хоть и мощным. Поэтому могу порекомендовать программу uTorrent как тестер, но это работает на активных раздачах, где десятки сидеров.
Не забывайте, что маленькая скорость может быть из-за , или из-за слабого Wi-Fi адаптера. В комментариях пожалуйста напишите свои результаты и не забудьте кинуть статью в социальные сети.
Видео-обзор:
Учимся правильно измерять скорость интернет соединения. С помощью каких ресурсов можно корректно проверить интернет, на какие параметры необходимо смотреть и как определить хороший ли результат перед вами.
Обязательно расскажу про Мегабит и Мегабайт, их часто путают, а так же подскажу что такое пинг(Ping) и почему из-за него часто выгоняют из онлайн игр. В общем я подробно покажу, как узнать скорость интернета на компьютере.
Вступление
Всем привет, сегодня я решил написать статью, которая позволит качественно анализировать скорость интернет соединения. Можно найти очень много материалов из разных источников, где так или иначе показано, куда нужно зайти и на какие цифры посмотреть. Но вот вы повторили все это на своем компьютере, увидели цифры, большие или маленькие с разными единицами измерения.
Сидите, смотрите на них, иногда даже радуетесь, а что значат эти данные? Высветилось вам, например: Вход — 10 Мбит/с, Исход — 5 Мбит/с, Ping – 14 и что дальше, для вас это хорошо или если не кривя душой на это посмотреть, то вы скажите, мол эти цифры не о чем вам не говорят? А в большинстве случаев все именно так и есть, результат видим, а проанализировать его не можем, потому что не знаем что означает каждое направление.
Забавная беседа с другом
В обще статью я решил написать на эту тему, буквально вчера. Разговаривал со знакомым, и так получилось, что разговорились про интернет. Он меня спрашивает — Ванек, у тебя вот какая скорость интернета? Ну я и сказал, плачу 300 рублей за 8 Мбайт/с. Не долго думая, знакомый ответил, ну и туфта у тебя интернет, у меня вот всего за 250 рублей 30 Мбит/с. Еще все это дело было сказано с таким умным видом, я не сдержался, рассмеялся, когда отошел, сразу подумал – вот и тема для новой статьи.
Понимающие пользователи уже сообразили в чем подвох, а для тех кто не уловил, внимательно читаем статью и впитываем полезные знания. Еще наверное минут 15 мне пришлось объяснять другу, что он немного ошибся с выбором интернета и деньги которые он платит можно тратить более разумно вооружившись хорошим интернетом. Не буду много бубнеть, переходим дальше.
В чем измеряется скорость интернета?
Для того чтобы понимать и правильно анализировать скорости интернет соединений необходимо хорошо разбираться в единицах измерения, которыми собственно и будите в будущем замерять свой интернет.
Это очень важно, обязательно, ну вот прямо надо, надо, иначе просто никак. Вы ведь в магазин когда приходите, вы говорите продавцу сколько вам кг яблок продать или сами рассчитываете сколько килограмм картошки нужно купить, чтобы хватило хотя бы на неделю для всей семьи, даже банально считаете сколько купить граммов конфет, чтобы вам хватило денег расплатиться. Теперь ближе к делу.
Когда вы начнете задаваться вопросом интернета, вы встречаетесь с двумя единицами измерения – это будут Мегабиты и Мегабайты. Идем по порядку.
Приставка МЕГА – это приставки милионники, не надо обращать на них особое внимание, это просто сокращение, замена цифры 10 в 6 степени. Еще раз, не смотрим на приставку, следим за всем что написано дальше, а именно смотрим на БИТЫ и БАЙТЫ. (мегаБИТ, мега БАЙТ)
Бит – это самая маленькая единица измерения используемая пи расчете в «компьютерном мире», представляйте бит, как одну единицу – 1
Байт – это естественно тоже единица измерения, но в ней содержится 8 бит, значит байт в восемь раз больше, чем бит.
Еще раз, БАЙТ – это 8 бит.
Примеры. При тестирование скорости интернета, вам могут показать:
30 Мбит/с или 3.75 Мбайт/с, где вы должны будите понимать, что это две одинаковые цифры. То есть когда вы сделали замеры и вам показали результат в мегабитах, вы смело делите его на 8 и получаете реальный результат. В нашем примере, 30 Мбит/8= 3,75 Мбайт
Еще не забыли про мою беседу со знакомым, теперь вы можете вернуться и посмотреть почему я не согласился со своим другом, в чем была его ошибка? Посмотрите, посчитайте, будет полезно для закрепления.
Кроме единиц измерения для грамотного анализа интернет соединения, вам необходимо знать, что существует два вида соединения. Входящее и исходящее.
Тут совсем не сложно, но надо один раз прочитать, чтобы просто знать. Входящая информация – это все что вы скачиваете на компьютер, смотрите онлайн, слушаете музыку, в общем все что вы просматриваете в интернете будет называться входящим трафиком.
А вот когда, ваш компьютер передает информацию, допустим вы играете в онлайн игру и с вашего компьютера в обязательном порядке уходят небольшие пакеты информации, которые контролируют действия в игре или например вы загружаете фотографию в социальную сеть, все это будет считаться исходящим трафиком.
Запомните:
Все, что мы берем в интернете – это входящий трафик.
Все, что мы отдаем в интернет – это исходящий трафик.
Теперь небольшой совет, при аналезе можете не обращать внимание на исходящий трафик. Почему? Потому что при хорошем показатели входящего интернет соединения, исходящее автоматически будет хорошим. Они идут комплексом, но нужно запомнить, что скорость входящей информации всегда выше, иногда даже в два раза, но это не страшно.
При измерение скорости интернета, вы увидите такие картинки и это нормально:
Думаю с цифрами боле менее разобрались и теперь вы без труда сможете проанализировать скорость интернет соединения максимально точно. Хотя наверное стоит сделать небольшое отступление, чтобы подсказать какой скорости будет достаточно и для какой цели.
Какой интернет нужен мне для стабильной работы?
Вот таблица, которая послужит подсказкой на этот вопрос, а если вы не разобрались, то пишите в комментариях к этой статье, как только я увижу, сразу напишу ответ.
| Задача | Скорость интернет соединения | Классификация |
|---|---|---|
| Просмотр текстовой и графической информации | 10 Мбит/сек или 1 Мбайт/сек | Слабый интернет |
| Смотреть онлайн фильмы, слушать музыку, играть, общаться в скайпе | От 20 Мбит/сек до 40 Мбит/сек | Хороший, многозадачный. |
| Работа в интернете, загрузка больших объемов информации, видео высокого качества и прочие высокие нагрузки | От 80 Мбит/сек и выше | Универсальный на все случаи |
Часто слышу вопрос, а вот с таким интернетом, я за какое время смогу скачать фильм? Меня если честно такие вопросы немного раздражают, если вы умеете считать, то почему бы этого не сделать, взрослым и пожилым людям прошлого поколения это простительно, а сейчас молодежь должна быть образованна и моментально выдавать интересующую информацию, поэтому в статье я даже писать не буду об этом, но на всякий случай покажу принцип расчета в видео, поэтому дочитав текст не ленитесь уделить пару минут просмотру видео.
А кроме этого всегда надо помнить, что на ваш компьютер может попасть вирус и скорость будет уменьшена в несколько раз,
Где можно протестировать скорость интернета?
Как я и говорил в начале, есть очень много разных ресурсов, которые представляют возможность так скажем взвесить, измерить свой интернет. Но как показывает практика, всего некоторые из них работают стабильно и могут давать корректную информацию, а не фантазировать…
yandex.ru/internet — для меня это лучший ресурс для измерения интернета.
speedtest.net/ru/ — мега популярный сайт для определения скорости, но у меня он нормально работает только после второго сканирования. После первого раза показывает не реальные цифры, поэтому я сразу запускаю его второй раз и получаю нормальный, реальный результат.
2ip.ru/speed/ — сайт очень много всего полезного умеет делать, мне он нравится, но к сожалению частенько обманывает с замерами интернета, но дает часть полезной информации, кем обслуживается, какой провайдер и где находится площадка обслуживания.
Кстати примеры картинок, я брал как раз с этих сайтов, в видео я покажу каждый сайт по отдельности, и вы сами выберете, какой вам больше понравится. Когда будите анализировать полученные результаты, вы можете заметить еще один интересный параметр – Ping (пинг)
Что такое пинг в интернете?
Этот параметр часто можно услышать, особенно у любителей поиграть в онлайн игры. Данные тип людей если честно немного помешан на пингах во время игры.
У меня даже лет 7-8 назад был случай, когда я сам захожу в игру, как сейчас помню — это был Counter-Strike. Ну так вот, зашел, играю, тут слышу много суеты, криков и недовольств и в каждом предложении кричат у него высокий ping, давайте его выгоним. И на самом деле общим голосованием кикнули меня из комнаты, я конечно был не очень доволен, но делать нечего.
В тот день я несколько часов потратил ну изучение проклятого на тот момент для меня слова пинг.
А на самом деле суть его работы очень проста, я не буду загружать ваши головы, а скажу лишь что это тоже единица измерения, которая показывает скорость передачи данных от вашего компьютера до серверу.
Теперь совсем по простому, вы зашли в игру, в момент когда вы выполняете какое-нибудь действие для вас персонаж просто совершает движение. А с технической стороны, чтобы даже просто сдвинуть ваш персонаж с места, компьютер должен отправить команду(пакет файлов) на сервер и вот то время которое эти файлы будут лететь до сервера, обрабатываться там и возвращаться обратно будет называться пингом.
По факту получается Ping это скорость обмена данными между компьютером и сервером.
От чего зависит пинг, как его возможно понизить?
Тут все достаточно просто, первая и основная причина это физическое расстояние между вашим компьютером и сервером игры. Например вы играете в Мосвке, а сервер в Китае, получается очень большое расстояние и поэтому на передачу пакетов с данными уходит больше времени. А мы в этот момент материмся мол игра лагает.
Естественно на пинг будет влиять скорость вашего интернета, чем быстрее соединение, тем ниже будет пинг. Дальше нужно понимать, что ping может повыситься если линия передаче перегружена, то есть ваш провайдер обслуживает не одну вашу квартиру, а целый дом или улицу и вот если все одновременно решили посидеть в интернете, то получится небольшой хаос.
Рациональное использование трафика – это когда вы сидите дома в интернете через вай фай, играете, а ваши родители в это же время смотрят сериалы через этот же вай фай, младшая сестренка сидит в планшете в соседней комнате и грает в свои игры. Чем больше людей одновременно используют точку доступа, тем ниже становится скорость интернета и соответственно растет ping.
Понизить пинг можно тремя способами:
- Поменять провайдера или тарифный план на более мощьный
- Внести некоторые изменения в реестр операционной системы (улучшение не значительное)
- Загрузка специализированного софта. (выбрасываем из головы сразу этот метод и пользуемся первыми двумя)
Сообразили что к чему? Думаю, что все вы давно поняли, поэтому буду закругляться. Ниже вы сможете найти видео для закрепления прочитанного материала, не ленитесь, надо посмотреть.
Смотреть видео: Как узнать скорость интернета на своем компьютере?
Ну что дочитали? Тогда опускаемся ниже и пишем свой комментарий по данной статье, а иначе как я узнаю, читали вы ее вообще или нет? До скорой встречи, пока друзья.
Если у вас долго грузятся интернет-страницы или тормозит видео на YouTube, стоит в первую очередь посмотреть скорость интернета-соединения. Как посмотреть скорость интернета на Windows 7 или Windows 10 рассмотрим ниже.
Обратите внимание! На точность результатов могут влиять некоторые процессы. Стоит перед тестированием выключить видео, музыку, закачку файлов и т.д.
Стандартные средства Windows
В первую очередь нужно знать, какую скорость вам предоставляет провайдер. Для просмотра можно использовать стандартные средства системы.
Совет! Если рядом есть договор с провайдером, то можно глянуть скорость интернет-соединения в нем.
- На панели инструментов нажмите ПМК на значок интернет-подключения.
- Откройте «Параметры сети и Интернет».

- Далее зайдите в «Центр управления сетями и общим доступом».

- Кликнув по значку «Ethernet», посмотрите скорость подключения.


Интернет-ресурсы
Теперь перейдем к онлайн-сервисам, которые дают нам возможность посмотреть скорость интернет-подключения в несколько кликов.
Яндекс Интернетометр
Это популярный сервис от Яндекса, которым пользуются большинство юзеров.

Как видите, нет ничего сложного. Все действия происходят в автоматическом режиме.
Данный сервис популярен во всем мире, а не только в России. Он довольно точно определяет максимальный предел скорости загрузки и указывает пинг.

Стоит отметить, что результаты довольно точные. Не зря сервис обрел популярность во всем мире.
2ip
Сайт с огромным количеством возможностей. Начиная от проверки IP и Портов, заканчивая проверкой паролей на уязвимость. Наиболее функциональный сайт из всего РУнета.

Дополнительно сайт покажет ваше местоположение, браузер, IP и провайдера.
Сервис разработан для немецких пользователей, но это не мешает использовать его и нам.

После окончания вы сможете посмотреть скорость, пинг и местоположение.