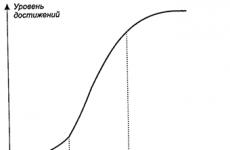Как сделать "живые" фотографии: пошаговое описание, обзор программ и рекомендации. Как сделать живые фотографии в Instagram? Синемаграммы
Конечный результат:
1. Для урока нам понадобится фотография машины. Можете использовать мою, или найти что-нибудь подходящее в интернете. Откройте её в Фотошопе.

2. Мы начнём с создания эффекта крутящихся колёс. Инструментом Овальная область (
",this,event,"320px");">Elliptical Marquee Tool) создайте выделение внутренней части колеса:
3. Скопируйте выделение на новый слой (Ctrl + J). Сделайте выделение слоя со скопированной частью (
",this,event,"320px");">Ctrl+Click) и примените фильтр Радиальное размытие ( *Фильтр Radial Blur (Радиальное размытие) позволяет имитировать эффект размытия при увеличении или при вращении.В поле Amount (Эффект) устанавливается степень размытия в диапазоне от 1 до 100, а группа переключателей Blur Method (Метод) позволяет выбрать один из методов размытия:
* метод Spin (Кольцевой) - имитирует размытие объекта при вращении;
* метод Zoom (Линейный) - имитирует размытие объекта при увеличении.
Группа переключателей Quality (Качество) определяет качество размытия:
* Draft (Среднее);
* Good (Хорошее);
* Best (Наилучшее).
В поле Blur Center (Центр) можно вручную, с помощью мыши, перемещать центр размытия. ",this,event,"320px");">Radial Blur Filter) с настройками, показанными ниже. Потом проделайте то же самое для второго колеса.


4. Сделайте копию фонового слоя с фотографией, назовите его “motion” и примените к ней фильтр Размытие в движении (
",this,event,"320px");">Motion Blur Filter).
5. Выберите слой “motion” и перейдите в меню Слой»Слой-маска»Скрыть все (Layer >
",this,event,"320px");">Layer Mask > Hide All). Выберите инструмент Кисть ( ",this,event,"320px");">Brush Tool) размером 50 пикселей с мягкими краями. Обрисуйте маску слоя белым цветом, как показано ниже (красный цвет показывает те области, которые нужно обрисовать).
Сложность задачи остается на минимуме, все что от вас требуется это иметь непосредственно сам фотошоп, никаких кистей, плагинов, специальных программ и прочих дополнительных материалов. Я думаю после всех проделанных с вами работ, эта не создаст вам никаких проблем. Данный эффект накладывается очень просто, но создает интересный эффект движения.
Вообще эффект движения очень часто используется в постобработке фотографий со спортивными автомобилями, мы не будем придумывать что-то новое и креативное и выберем ту же тематику для этого урока. Всем удачи, поехали…
- 1. Загружаем наш исходный документ в фотошоп. Давайте начнем с создания эффекта крутящего момента для колес нашего автомобиля. Выбираем инструмент Овальная область (Eleptical Marquee Tool) и создаем выделение внутренней части колес.

- 2. Копируем выделение на новый слой (Ctrl+J). Повторно создаем выделение на нашем новом слою (Ctrl+Клик левой кнопкой мыши по иконке слоя в палитре слоев) и применяем фильтр Радиальное размытие (Radial Blur Filter) (Фильтр > Размытие > Радиальное размытие). Не забываем про и стараемся наиболее грамотно выбирать цвета для ваших работ, так как от них напрямую зависит какие чувство у человека будет вызывать цвет. Выставляем следующие настройки:

Проделываем те же операции со вторым колесом:

- 3. Создаем копию нашего фонового слоя (я назвал его Motion) и применяем к нему фильтр Размытие в движении (Motion Blur Filter) (Фильтр > Размытие > Размытие в движении). Следующие настройки:

- 4. Выбираем слой Morion и переходим в меню Слой > Слой-маска > Скрыть все (Layer > Layer Mask > Hide All). Выбираем кисть, размер 50 пикселей, жесткость 0% и обрисовываем маску как указано на картинке ниже (красным я отметил зоны, которые нужно окрасить вам в белый цвет)


- 5. В завершении давайте добавим блик (Фильтр > Рендеринг > Блик) к слою с нашей машиной.

В конце можно добавить, что урок на самом деле был легкий, и сверхзадач в нем не стояло, ведьв создании эффекта движения нет ничего сложного. Рад за тех у кого все получилось на 5+.
Существует распространенное заблуждение, что, мол, если на фотографии не хватает резкости и присутствует размытость, фото неудачное. Мне хотелось бы рассказать вам о трех способах сделать фотографию более драматичной и интересной с помощью грамотного размытия.
«ЗАБЛУЖДЕНИЕ: РАЗМЫТОСТЬ НА ФОТОГРАФИИ = ПЛОХАЯ КАРТИНКА»
Я не соглашусь и скажу: нет, это не обязательно так! Все зависит от объекта и темы фотосъемки и от Ваших намерений, как художника и фотографа. Использование размытия может добавить акцент и показать движение в кадре. Это может помочь добавить в снимок ощущение скорости. Если, к примеру, Вы снимаете спортивный сюжет и у Вас есть светосильный объектив с высокой скоростью затвора, Вы сможете запечатлеть движение на самом пике действия. ИЛИ Вы можете преднамеренно создать размытость движения, используя длительную выдержку, это тоже добавит ощущения скорости к фотографии. Нет среди этих способов ни правильного, ни ошибочного, они просто разные. Вы сами выбираете, а если это трудно, просто попробуйте оба!
- панорамирование движущихся объектов.
- длительные выдержки для эффекта.
- масштабирование или перемещение камеры во время экспозиции.
Давайте рассмотрим каждую из них более подробно.
Панарамирование
Панорамирование – это техника съемки движущихся объектов, которая позволяет сделать наиболее резкий акцент и размытие фона. Это добавляет ощущения скорости и работает особенно хорошо, если у Вас в кадре непривлекательный или отвлекающий фон. Основа панорамирования – выбор выдержки, а камера перемещается вслед за объектом. Вот некоторые советы о том, как правильно настроить камеру для панорамирования, попробуйте:
Используйте высокую скорость или режим съемки «burst» для съемки нескольких кадров при нажатой кнопке спуска затвора
Выберите приоритет выдержки в Вашем режиме
Начните со значения 1/30 и отрегулируйте – медленнее или быстрее – как Вам необходимо
Практикуйтесь на перемещающихся объектах
Как и в гольфе, здесь ключевой фокус в самом выполнении. Наведите камеру на приближающийся объект, нажмите на кнопку затвора и следуйте за объектом, пока он движется в поле Вашего зрения, и держите после движения, даже после того, как отпустите кнопку затвора.
Конечно, для этого нужно много практиковаться и действовать по большей части методом проб и ошибок, но в конце концов Вы можете прийти к действительно потрясающим художественным эффектам на фото. Попробуйте снимать эти же объекты с высокой скоростью затвора и запечатлением движения, так называемой заморозкой, а потом повторите эффект панорамирования и сравните. Конечно, эту технику Вы не будете использовать для каждого объекта, но хорошо иметь ее в виду.
Вот несколько примеров панорамирования:

выдержка - 1/25 секунды

выдержка - 1/30 секунды

выдержка - 1/25 секунды
Длинные выдержки
Для длительных выдержек нужна медленная скорость затвора, медленнее, чем можно выдержать держать камеру в руках. Есть много причин, чтобы использовать длительную выдержку: движение воды, след падающей звезды в ночное время, движение автомобильных фар, да и в общем ночная фотография. Вам понадобится штатив, дистанционный запуск триггера камеры и время. Я говорю о времени по двум причинам: во-первых, Вам придется действительно ждать, особенно, если речь идет о звездах; во-вторых, нужно время на саму съемку, на коррекцию и исправление. Много фотографий методом проб и ошибок, но в наш век цифровой фотографии – это не проблема.
Вот примеры с разными выдержками. Что Вы предпочтете?

выдержка - 1/5000 секунды

выдержка - 1/40 секунды
Кроме ночной съемки, длительная выдержка используется, к примеру, для съемки движущейся воды и водопадов. Имейте ввиду, что нет правильных или неправильных подходов, просто они дают разные результаты, в зависимости от того, чего Вы хотите добиться. Высокая скорость затвора «заморозит» воду в движении (например, как на первом фото выше). Более долгое воздействие размоет воду, или даже сможет заставить ее исчезнуть или превратить в туман. Вот сравнение:

выдержка - 1/100 секунды

выдержка - 2,5 секунды
С движущейся водой наступает момент, когда экспозиция перестает меняться. Сравните изображение ниже (5 секунд) с изображением выше (2,5 секунды). Вода выглядит очень похоже, но дерево было размыто на 5-ти секундах, поэтому было решено использовать выдержку на 2,5.

выдержка - 5 секунд
Вот еще несколько примеров использования длительной выдержки. Вы видите движение в изображениях ниже? Что движется на каждом?





Зумирование
Последнее, но не менее важное, Вы можете добавить движения в изображение с помощью зума. Основа этого приема в том, что Вы работаете с увеличением (физически, крутите объектив) во время длительной экспозиции. Это хорошо работает и дает интересный эффект в ночной съемке с подсветкой, съемке неоновых вывесок и даже фейерверков. Вы можете пробовать этот эффект в течение дня и посмотреть, что можно создать. Это часто приводит к совершенно абстрактным образам, иногда полностью видоизменяя объект, что его сложно идентифицировать. Но это нормально! Экспериментируйте и играйте. Повеселитесь и подойдите к делу творчески.
Вот несколько советов для зумирования во время длительной выдержки.
Сфокусируйтесь на объекте, затем начинайте зумировать и в это время открывайте затвор нажав кнопку спуск до конца. Вы можете использовать блокировку фокуса: используйте автофокусировку, затем выключите ее. Какой бы способ вы ни выбрали, просто убедитесь, что вы сосредоточены на самом длинном фокусном расстоянии.
Практикуйте повороты кольца зумирования на объективе. Освойте, в какую сторону повернуть его, и как сделать это плавно, не делая резких движений.
Используйте выдержки около одной секунды или дольше. Очень трудно сделать это с выдержкой 1/100.
Поэкспериментируйте зумом с различными скоростями (как быстро вы повернете объектив). Изображение будет выглядеть иначе, если вы делаете паузу в начале, а затем увеличите быстро, по сравнению с медленным зумом в начале и паузой в конце экспозиции.
Вот несколько примеров съемки с использованием зумирования.

без зумирования

зумирование с выдержкой 2 сек.

зумирование с выдержкой 2 сек, но кольцо зумирования было выкручено быстрее.
План действий
Если Вы еще не экспериментировали с выдержкой, я призываю Вас: поиграйте, попробуйте описанные методы. Снимайте движущиеся объекты и размывайте фон. Или сделайте абстрактный снимок с помощью масштабирования.
Дело в том, что не каждое изображение должно быть сплошь резким, а некоторые фото и вовсе абсолютно размыты, но тем не менее – это великолепные снимки. Не зацикливайтесь на технических аспектах, не бойтесь экспериментировать с фокусом. Добавьте в снимок немного движения с помощью этих советов или вовсе не фокусируйтесь на объекте. Вернитесь и обменяйтесь своими впечатлениями и фотографиями с нами.
У Вас есть фото, где размытость придает шарм картинке? Поделитесь, и не забудьте оставить комментарий ниже.
Эффект размытия, который создает ощущение высокой скорости, сегодня часто применяется при обработке фотографий и при создании видео и фильмов.
В реальности размытие движения появляется, когда установленная на фотокамере выдержка достаточно длинная, чтобы запечатлеть движение объекта съемки в кадре.
В этом уроке мы продемонстрируем, как искусственным путем создать эффект размытия движения. Вы можете попробовать запечатлеть движущийся объект и во время съемки, получив в результате красиво размытый поток цвета и света.
Главной трудностью является достижение баланса между размытием и видимостью деталей объекта. Хорошие результаты вы сможете получить только методом проб и ошибок. Но, к сожалению, не всегда есть время на эти пробы и ошибки.
Эффект размытия на снимке
Размытие, полученное в результате использования длинных выдержек, не всегда ярко отображает эффект движения, который мы так хотим получить. В таких случаях на помощь приходят фоторедакторы. В этом уроке мы будем работать в программе Photoshop Elements.
Мы расскажем, как сделать так, чтобы размытие соответствовало перспективе объекта (в данном случае поезда), то есть направление размытия будет совпадать с направлением линий поезда.
Затем вы узнаете, как работать с маской слоя и выборочно уменьшать эффект в некоторых зонах изображения, чтобы обнажить детали объекта.
Также мы продемонстрируем, как правильно работать с маской слоя, которая поможет компоновать в кадре дополнительные объекты, с помощью которых вы сможете сделать более интересными передний и задний планы.
Как создать эффект размытия в движении
1. Открываем исходное изображение

Для начала загрузите наши исходные файлы Master motion blur . Откройте документ blur_before01.jpg. В панели слоев дважды кликните по миниатюре фонового слоя, чтобы разблокировать его. В панели инструментов выберите Magic Wand tool (Волшебная Палочка) и установите значение Tolerance (Допуск) 20. Поставьте галочки напротив графы Contiguous (Смежные пиксели). Кликните по изображению, чтобы выделить белое небо.
2. Сглаживаем края

Края выглядят не совсем ровными, мы должны их немного сгладить. Выбираем Select>Inverse (Выделение>Инверсия). Нажимаем на кнопку Refine Edge (Уточнить край), которая находится в панели параметров инструмента. Переводим вид (View) на На черном (On Black). Ставим галочку напротив параметра Smart Radius (Умный Радиус) и устанавливаем значение для радиуса равное 2.9 пикселям, а для Feather (Растушевка) 1.7. В графе Output to выбираем ‘New layer with layer mask’. Нажимаем Ok.
3. Корректируем маску

В панели инструментов выберите инструмент Brush (Кисть), в панели настроек инструмента откройте список пресетов для кисти и выберите жесткую круглую кисть. Размер установите на 35. Фоновый цвет переведите на белый. Кликните мышкой по маске слоя. Работайте белой кистью, чтобы восстановить отсутствующие детали и черной кистью, чтобы наоборот скрыть ненужные области, как например, фонарь на заднем фоне.
- Совет: В Photoshop, чтобы не загромождать меню, некоторые инструменты прячутся под иконками других инструментов, для того, чтобы их увидеть и активировать необходимо, кликнуть по иконке инструмента правой кнопкой мыши.
4. Добавляем изображение неба

В списке исходных файлов выберите документ blur_before01.jpg и откройте его в программе. Выберите Select>All (Выделить>Все) и затем Edit>Copy (Правка>Копировать). Перейдите во вкладку главного изображение и нажмите Edit>Paste (Правка>Вставить). Небо появится в панели слоев, как Layer 1. Перетащите этот слой на позицию над слоем с поездом. Воспользуйтесь инструментом Move (Перемещение), чтобы поместить драматичные облака непосредственно над поездом.
5. Применяем фильтр

Кликните по верхнему слою с маской (Layer 0 copy). Нажмите клавиши Ctrl/Cmd+J, чтобы продублировать его. Переименуйте слой в ‘Blur layer’. Перейдите во вкладку Filter>Blur>Radial Blur . Установите метод размытия Zoom, а качество выставите на Best. Переместите центр размытия таким образом, чтобы линии размытия соответствовали углу линий поезда.
6. Увеличиваем скорость

В предыдущем шаге, чтобы добавить размытие мы выставили значение 10 для Amount. Чтобы придать ощущение еще большей скорости, продублируем этот эффект, зажав клавиши Ctrl/Cmd+F. Теперь поезд стал настолько размытым, что нам сложно различать детали. Земля, как вы видите, также размыта. Нам необходимо изменить маску слоя.
7. Уменьшаем размытие

Уменьшите Opacity (Непрозрачность) слоя до 94%, чтобы выявить чуть больше деталей из нижнего слоя. Вооружитесь инструментом Кисть (Brush). Выберите круглую мягкую кисть в меню с пресетами для кисти. Для кисти установите размер 600 пикселей и непрозрачность (Opacity) 25%. Кликните по маске слоя. Уменьшите размытие в области, где находится машинист и области номера двигателя, прорисовав эти части кистью.
8. Прорисовываем детали

Восстановите непрозрачность кисти на 100% и уменьшите ее размер до 300 пикселей. Прорисуйте черной кистью по маске слоя те области, которые не должны быть размыты, а именно платформу и забор на заднем фоне. Вы можете в любое время изменить маску слоя и сделать какие-то детали более четкими или наоборот, размытыми.
9. Выделяем пар

Откройте файл blur_before05.jpg. Выберите инструмент Lasso (Лассо). Установите значение Feather (Растушевка) равное 45 пикселям. Нарисуйте ровное выделение вокруг столба дыма. Выберите Enhance>Auto Contrast (Улучшение>Авто Контраст), а затем Edit>Copy (Правка>Копировать). Переходим в File>New>Blank File (Файл>Новый>Новый пустой файл). Кликаем по Ok и затем переходим во вкладку Edit и выбираем Paste (Вставить).
10. Инвертируем слои

Кликните по белому фоновому слою и нажмите клавиши Ctrl/Cmd+I, чтобы инвертировать его в черный. Затем выделите слой с изображением пара и зажмите клавиши Ctrl/Cmd+I, чтобы инвертировать слой в белый. Таким образом, мы получим изображение белого пара на черном фоне. Воспользуйтесь ластиком, чтобы удалить следы трубы. Затем перейдите в Layer>Flatten Image .
11. Вставляем и располагаем

Выберите Enhance>Adjust Color>Remove Color (Улучшение>Настройки цвета>Обесцветить), а затем Enhance>Auto Contrast. Следующим этапом перейдите в Select>All , чтобы сделать выделение и затем Edit>Copy, чтобы скопировать выделенное. Перейдите к файлу, с которым мы работали до этого и нажмите Edit>Paste (Правка>Вставить). Измените режим наложения слоя с паром на Screen, чтобы избавиться от черного цвета. Используйте инструмент Move (Перемещение), чтобы расположить дым в необходимом месте.
12. Масштабируем

Нажмите клавиши Ctrl/Cmd+J, чтобы продублировать слой с паром. Затем воспользуйтесь комбинацией Ctrl/Cmd+T, чтобы активировать инструмент Free Transform (Свободная Трансформация). В настройках инструмента выставите значение для Angle (Угол) равное -180. Уберите галочку напротив Constrain Proportions . Для W выставите значение 200%, а для H 150%. Внутри рамки перетащите изображение пара, как показано на фотографии. Непрозрачность слоя уменьшите до 85%.
13. Открываем изображение с багажом

Откройте файл blur_before03.jpg. Используйте инструмент Rectangular Marquee Tool (Прямоугольная область), чтобы выделить секцию с багажом. Выберите Edit>Copy . Перейдите во вкладку нашего проекта и нажмите Edit>Paste . Перейдите в Image>Rotate>Flip Layer Horizontal (Изображение>Ориентация>Отразить по горизонтали).
14. Делаем ровное выделение

Чтобы сделать ровное выделение и отделить багаж от прежнего фона, выбираем инструмент Quick Selection (Быстрое Выделение). Устанавливаем размер на 50. Кликаем по иконке New selection. Проводим инструментом по багажу, чтобы сделать ровное выделение. Нажмите на иконку Subtract from selection (Вычитание из Выделенной области), чтобы удалить ненужную область выделения, в Photoshop для этого необходимо зажать клавишу Alt.
15. Сгладживаем края

Выберите Layer>Layer Mask>Reveal Selection (Слой>Маска Слоя>Показать выделенные области). Маска слоя скроет большую часть фона, однако, неровные края, тем не менее, останутся. Кликните по маске слоя. Возьмите инструмент Кисть (Brush). Черной кистью по маске слоя закрасьте все области, где виднеется фон, на котором до этого находился багаж, и напротив, воспользуйтесь кистью белого цвета, чтобы восстановить отсутствующие детали багажа.
16. Регулировка тонов

Сейчас багаж выглядит немного переэкспонированным на фоне общей картины. Кликните по миниатюре слоя с багажом (не по маске слоя). Перейдите в Enhance> Adjust Lighting>Levels (Улучшение>Коррекция Света>Уровни). Перетащите слайдер, отвечающий за уровень черного, на 27, чтобы сделать темнее тени багажа. Нажмите Ok.
17. Добавляем тени

Используйте инструмент Move Tool , чтобы расположить багаж на платформе. Чтобы добавить тени создайте новый слой: Layer> New>Layer . Перенесите новый слой под слой с багажом и измените его режим наложение на Overlay . Вооружитесь инструментом Brush . Установите черный фоновый цвет и выберите круглую мягкую кисть. Нарисуйте тень от багажа на платформе.
18. Завершающие штрихи

Откройте файл blur_before04.jpg. Используя технику выделения, которой мы пользовались при работе с багажом, переместите цветы из открытого документа на нашу картинку. Масштабируйте их до 40%, продублируйте слой и разместите больше цветов в правом углу. Используйте инструмент Free Transform , чтобы изменять их положение.
Не так давно "Инстаграм" и другие социальные сети заполонила новая модная тенденция - "живые" фотографии. Как сделать Live Photo? На данный момент разработано множество различных программ, благодаря которым можно добиться желаемого эффекта. В айфонах с операционной системой iOS 9 и выше данная функция включена в режиме камеры. Сейчас речь идет не о снимках, которые передают реальные эмоции, или о случайных фото, а об анимированных картинках, где "оживает" лишь один определенный эпизод. При всем сходстве с гифками они все же отличаются.
Что такое "живые" фотографии?
"Живые" фото - это изображения, в которых статичным остается главный предмет, а фон анимируется, или наоборот. На самом деле двигаться может любая деталь: открываться/закрываться глаза, трепетать листья, течь вода, развеваться волосы и т. д. Все остальное остается строго неподвижным, что создает ощущение настоящей магии.
Чем отличаются "живые" фото от гифок?
Гифкой мы привыкли называть анимированное изображение, состоящее из нескольких статичных кадров. Все гифки, соответственно, имеют формат GIF.
"Живые" фото - это объединение формата JPG и MOV. Такой гибрид поддерживается только операционной системой iOS 9 и выше. Все остальные гаджеты, если передать этот файл, увидят только картинку JPG. Чтобы показать миру первородный вид такого Live Photo, его конвертируют чаще всего в формат GIF.
Ну и, конечно же, сам стиль живых фото подразумевает, что часть изображения будет статична, а часть анимируется, создавая этим самым и эффект магии.

Как появилась мода на "живые" фото?
Когда 2 года назад вышел в продажу новый продукт Apple, многих пользователей заинтересовало, как сделать "живую" фотографию на iPhone 6. Мало того что качество камеры гаджета стало значительно выше, так еще добавилась функция мини-видео, которое сохранялось в формате "живого" фото путем совмещения JPG и MOV. Несмотря на мегапопулярность, эта новинка все же имела ряд недостатков:
- фото проигрывалось только на iOS 9, чтобы передать эффект движения на других устройствах, нужно было конвертировать файл в формат GIF;
- записывался сопутствующий звук, что мало отличало новый формат от видео и было не всегда удобно;
- айфон записывал 45 кадров, а воспроизводил изображение со скоростью 15 к/с, что очень походило на гифку, но сам файл был намного тяжелее;
- отсутствовала функция и стирания аудиоряда;
- малейшее содрогание рук было чревато испорченным кадром;
- формат Live Photo был очень специфичен, ведь объединял MOV и JPG. Если это "живое" фото пытались отправить по почте, то оставался лишь компонент JPG, самый главный эффект движения исчезал.
Как сделать "живые" фотографии?
К счастью, сейчас очень много заинтересованных пользователей не только операционной системы iOS, но и Android, шерстя просторы интернета, могут найти много альтернативных способов для создания лайв-фото.
Если вы обладатель знаменитого "яблочного" смартфона, то обязаны знать, как сделать "живую" фотографию на iPhone. Для этого нужно:
- Открыть приложение "Камера".
- Активировать режим "живых" фото (лайф офф).
- Нажать кнопку затвора.
Если вы обладатель смартфона с операционной системой "Андроид", то один из наиболее подходящих способов для вас - это использование бесплатного приложения Loopsie. О нем расскажем чуть ниже.

Как редактировать фото
Обновленная версия iOS 11 представила несколько новых эффектов для лайв фото. Если раньше они могли только просматриваться, то сейчас есть возможность отключать звук, закольцовывать "живые" фото или проигрывать их вперед и назад. Также добавлена функция длинной выдержки. Разработчики позаботились не только о том, как сделать "живую" фотографию на айфоне, но и о ее редактировании.

Конвертирование "живых" фото
Мы узнали, как сделать на айфоне 7 "живые" фотографии. Но как адаптировать этот формат для других операционных систем? Для этого Live Photo нужно конвертировать. Если вас интересует вопрос о том, как сделать видео из "живых" фотографий, то ответ простой: достаточно загрузить приложение Live Gif. Оно стоит чуть больше 100 рублей и, как вы уже догадались по названию, умеет форматировать лайв фото в формат GIF или видеофайл. После определенных манипуляций в данном приложении, материал станет пригодным для публикации в социальных сетях. Также можно использовать приложение Motion Stills от Google, он действует по похожему принципу.

Как "оживить" фото JPG?
Допустим, у вас есть любимая фотография, которую вам захотелось "оживить". Такое возможно сделать в "Фотошопе" или в специальном приложении Plotagraph. Данная программа имеет панель инструментов и, что немаловажно, справочную информацию, которая поможет разобраться, как сделать "живые" фотографии на айфоне. Данное приложение платное, стоит примерно 400 рублей. Как оно работает?
Открываете приложение, выбираете нужный снимок, нажимаете кнопку "анимация". На экране вы увидите стрелочки, их нужно расставить на тех участках фото, которые планируете оживить. Далее нажимаете кнопку "Маска" и затираете всю ту область, которую хотите оставить статичной. Следующий этап - выбор скорости анимации и сохранение.
MaskArt
Данное приложение бесплатное и без Оно простое в использовании, но умеет создавать эффектные лайв фото из видео. Как с ним работать?
- Открываем программу.
- Выбираем подходящее видео.
- Находим лучший стоп-кадр и нажимаем Done в правом верхнем углу.
- При необходимости обрезаем видео ползунком.
- Кисточкой закрашиваем участок, который должен двигаться.
- Недочеты можно исправить ластиком.
- Заходим в видеоредактор и корректируем цвет. Готово!
Данное приложение работает только на гаджетах Apple.

Loopsie для "Андроида"
Многие сейчас задались вопросом о том, как сделать "живые" фотографии на "Андроиде". Очень просто, для данной операционной системы тоже разработали ряд приложений. Есть дешевые и очень дорогие (200$), существуют и бесплатные.
Приложение "Лупси" условно бесплатное. Спустя несколько дней использования демоверсии появляется водяной знак.
Первый этап - программы. Открываем "Лупси" и снимаем в нем видео, держа руки максимально статично. Можно воспользоваться штативом или другим способом зафиксировать телефон. Так "живое" фото получится наиболее красивым.
Прежде чем приступить к записи видео, можно выбрать размер сторон, переключить нужную камеру и воспользоваться сеткой - в данной ситуации она здорово выручает.
Сняв видео, программа запускает процесс стабилизации, он скрывает дрожь в руках и другие технические неровности.

Live Photo в "Фотошопе"
На данном этапе многие заинтересовались, есть ли возможность создать модное изображение в программе "Фотошоп". Да, это несложно, но работа предстоит более кропотливая, чем в специальных приложениях для смартфонов.
Очень важно, чтобы в вашей версии программы была функция создания видео. Как это проверить? Открываете "Окно", далее - "Шкалу времени". Ищите кнопку "Создать шкалу времени". Если ее нет, то функции создания видео тоже, к сожалению, нет.
Теперь давайте разберемся, как сделать "живую" фотографию в "Фотошопе".
Первым делом открываем фото, например, в формате JPG. Анимированный эффект можно создать из одной или нескольких фотографий. В любом случае главный объект и фон должны находится на разных слоях.

Если у вас одно фото, которое вы планируете "оживить", то можно сделать это следующим образом:
- Создаем копию слоя в режиме редактирования изображения.
- Отделяем главный объект от фона. Неважно, какой инструмент для выделения вы будете использовать, главное, чтобы эффект был максимально аккуратным.
- После того как вы отделили фон от переднего плана, проверьте, нет ли лишних деталей. При необходимости их также необходимо удалить.
- Уточняем края маски и делаем выделение более ровным.
- Напомним, что все манипуляции нужно проводить с копией слоя.
- Создаем дубль нижнего слоя. Для удобства подписываем слой с главным объектом цифрой 1, а фоновый - цифрой ". Бэкграунд не трогаем.
- Берем инструмент "Штамп", устанавливаем непрозрачность 100 % и выбираем среднее значение мягкости.
- Переходим на средний слой (фон) и начинаем инструментом "Штамп" скрывать главный объект.
Следующим этапом будет сам процесс "оживления", перед которым рекомендуется уменьшить размер картинки, чтобы в дальнейшем она легче проигрывалась и не тормозила.
- Переходим в меню "Окно" и выбираем "Шкалу времени".
- Нажимаем на кнопку "Создать шкалу времени для видео".
- Слева расположены кнопки: "Стоп", "Плей", "Перемотать назад/вперед", "Ножницы" и т. д. Длительность видеокартинки можно изменять специальным бегунком, как в любом другом редакторе.
- Слои автоматически переносятся на таймлайн, что дает возможность работать с каждым из них отдельно.
- Выбираем, например, для фона эффект приближения, щелкая правой кнопкой мыши. Далее воспроизводим видео и смотрим, что получается.
- Для создания воздушной перспективы нужно поработать и со слоем, на котором изображен главный объект. Его тоже можно приблизить или отдалить, а также определить направление движения.
- Конвертируем изображение в гиф-анимацию или видеофайл. Готово!
Как видите, создано много программ и условий, чтобы проявлять себя творчески. Не стесняйтесь открывать что-то новое, возможно, именно ваше творческое детище станет следующим модным трендом!