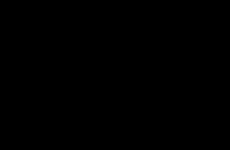Создание шести оригинальных эффектов с помощью одного шифт-объектива. Как добиться эффекта миниатюры с помощью Photoshop
Думаю вы не раз уже видели эффект миниатюры или так называемым эффект Tilt Shift (от англ. Наклонный Сдвиг) как у профессиональных фотографов так и у любителей. Вот и я задался целью сделать этот эффект в фотошопе. Оказалось что это совсем не сложно, как это сделать я опишу по шагам ниже.

Сам эффект достигается замытием переднего и заднего плана на фотографии. При подборе фотографии учтите, эффект хорошо заметен на фото чуть сверху объекта, с хорошо выделенным задним и передним планом.
Шаг 1. Откройте собственно само фото в Adobe Photoshop и продублируйте основной слой Layer > Duplicate Layer.
Шаг 2. Выберите продублированный слой, зайдите в фильтры и установите размытие Filter > Blur > Lens Blur
Параметры Lens blur

Шаг 3. Выделите полосу на фото с помощью Polygonal Lasso Tool (Копка вызова L), к которой применяете tilt shift эффект и контур самого объекта

Затем на выделении нажмите правой клавишей мыши и выберите пункт Feather:
Параметры Feather Radius ставим 50px (разрешение моего снимка 1600x1200px, чем меньше разрешение тем меньше радиус):
Жмем кнопку delete и удаляем на замытом слое выделенную область.
Результат:

Это урок Photoshop по созданию эффекта миниатюры из фотографии . Мы сделаем иллюзию того, что автомобили и вообще все, что изображено на фото - игрушечное.
Вот результат этого урока Фотошоп:
Для этого урока Фотошоп нам потребуется фото, которое сделано немного сверху - вид улицы, дороги и т.д. Важно, чтобы объекты на фото были одновременно не слишком малы и не слишком велики. Не каждое фото подходит для этого урока. У меня, например, это вторая попытка - предыдущее фото не совсем подходило для этого эффекта Photoshop.
Итак, приступим к уроку. Я буду использовать вот такое фото:

Улица с оживленным движением, автомобили хорошо различимы - все отлично подходит.
Нажмем клавишу D
на клавиатуре, чтобы сделать цвета переднего и заднего планов по умолчанию (черный и белый). Затем перейдем в режим
Quick Mask (Быстрая маска)
,
кликнув на указанную иконку или просто нажав Q
.
Дважды кликните на иконке Быстрой маски, чтобы убедиться, что у Вас такие же настройки, иначе ничего не получится:

Затем выберем инструмент
Gradient (Градиент) G
В опциях этого инструмента в верхнем меню выберем тип градиента:
Reflected Gradient (Градиент отражения)
и выберем указанный градиент.

Затем на фотографии кликнем возле машины и проведем курсор вверх по стрелочке с зажатой клавишой Shift . Зажатый Shift позволит провести строго вертикальную линию. Можете поэкспериментировать и проводить линии в других местах.

У нас получится вот такая картина:

Нажимаем клавишу Q на клавиатуре, чтобы выйти из режима Быстрой маски, и увидим знаменитых "бегущих муравьев" :

Теперь дело осталось за малым. В верхнем меню заходим в
Filter-Blur-Lens Blur
(Фильтр-Размытие-Линзовое размытие)
.
Можете слегка поиграться с настройками, а можете оставить их по умолчанию и кликнуть Ок, как это сделал я. Затем снимаем выделение через нажатие Ctrl+D . Получаем вот такой результат:
Автомобили стали выглядеть так, как будто они игрушечные модели.
Желаю Вам творческих успехов! И до новых уроков Photoshop!
Это урок Photoshop по созданию эффекта миниатюры из фотографии . Мы сделаем иллюзию того, что автомобили и вообще все, что изображено на фото - игрушечное.
Вот результат этого урока Фотошоп:
Для этого урока Фотошоп нам потребуется фото, которое сделано немного сверху - вид улицы, дороги и т.д. Важно, чтобы объекты на фото были одновременно не слишком малы и не слишком велики. Не каждое фото подходит для этого урока. У меня, например, это вторая попытка - предыдущее фото не совсем подходило для этого эффекта Photoshop.
Итак, приступим к уроку. Я буду использовать вот такое фото:

Улица с оживленным движением, автомобили хорошо различимы - все отлично подходит.
Нажмем клавишу D
на клавиатуре, чтобы сделать цвета переднего и заднего планов по умолчанию (черный и белый). Затем перейдем в режим
Quick Mask (Быстрая маска)
,
кликнув на указанную иконку или просто нажав Q
.
Дважды кликните на иконке Быстрой маски, чтобы убедиться, что у Вас такие же настройки, иначе ничего не получится:

Затем выберем инструмент
Gradient (Градиент) G
В опциях этого инструмента в верхнем меню выберем тип градиента:
Reflected Gradient (Градиент отражения)
и выберем указанный градиент.

Затем на фотографии кликнем возле машины и проведем курсор вверх по стрелочке с зажатой клавишой Shift . Зажатый Shift позволит провести строго вертикальную линию. Можете поэкспериментировать и проводить линии в других местах.

У нас получится вот такая картина:

Нажимаем клавишу Q на клавиатуре, чтобы выйти из режима Быстрой маски, и увидим знаменитых "бегущих муравьев" :

Теперь дело осталось за малым. В верхнем меню заходим в
Filter-Blur-Lens Blur
(Фильтр-Размытие-Линзовое размытие)
.
Можете слегка поиграться с настройками, а можете оставить их по умолчанию и кликнуть Ок, как это сделал я. Затем снимаем выделение через нажатие Ctrl+D . Получаем вот такой результат:
Автомобили стали выглядеть так, как будто они игрушечные модели.
Желаю Вам творческих успехов! И до новых уроков Photoshop!
Это урок Photoshop по созданию эффекта миниатюры из фотографии. Мы сделаем иллюзию того, что автомобили и вообще всё, что изображено на фото - игрушечное. Для этого урока нам потребуется фотография, которая сделана немного сверху - вид улицы, дороги и т.д. Важно, чтобы объекты на фото были одновременно не слишком малы и не слишком велики.
Нажмём клавишу D на клавиатуре, чтобы сделать цвета переднего и заднего планов по умолчанию (чёрный и белый). Затем перейдём в режим Quick Mask (Быстрая маска), кликнув на указанную иконку или просто нажав Q. Дважды кликните на иконке Quick Mask, чтобы убедиться, что у вас такие же настройки, иначе ничего не получится. Затем выберем инструмент Gradient. В опциях этого инструмента в верхнем меню выберем тип градиента: Reflected Gradient (Градиент отражения). Затем на фотографии кликнем возле машины и проведём курсор вверх по стрелочке с зажатой клавишей Shift. Зажатый Shift позволит провести строго вертикальную линию. Можете поэкспериментировать и проводить линии в других местах.

У нас получится вот такая картинка:

Нажимаем клавишу Q на клавиатуре, чтобы выйти из режима Quick Mask, и увидим знаменитых «бегущих муравьев»:

Теперь дело осталось за малым. В верхнем меню заходим в Filter - Blur - Lens Blur (Фильтр - Размытие -Линзовое размытие). Затем снимаем выделение (Ctrl+D). Получаем вот такой результат:
В этом уроке вы узнаете, как в программе Photoshop создавать эффект миниатюры или как его еще называют, Tilt-Shift эффект. Этот эффект можно получить, используя специальный объектив с функцией tilt-shift (наклон-смещение). Но зачем покупать объектив, если можно получить аналогичный результат в Photoshop?
Изображение, которое мы получим после всех манипуляций
Шаг 1. Как это работает?
Благодаря этому эффекту наши глаза воспринимают изображение с объектами натуральной величины, как миниатюру. Это происходит из-за малой глубины резкости, которую мы, как правило, наблюдаем на фотографиях, снятых в режиме макро-съемки. Это и дает ощущение, что объект на фотографии меньше, чем он есть на самом деле.


Шаг 2. Делаем правильный кадр
Для создания эффекта миниатюры лучше всего подходят фотографии, сделанные с большой высоты, и чем больше угол между уровнем земли и камерой, тем лучше.
Еще одним ключевым моментом является время съемки. Снимать желательно в условиях дневного освещения, если же хотите сделать фотографию в ночное время суток, то учтите, что освещение должно быть достаточно ярким, так как на темных фотографиях малая глубина резкости не будет так заметна, соответственно и весь эффект потеряется.
Шаг 3. Начинаем работу в Photoshop
Откройте выбранное вами изображение в программе Photoshop. Для начала переключитесь в режим Быстрой маски (в английской версии Quick Mask Mode), нажав на иконку в панели инструментов, это действие можно выполнить также нажатием клавиши Q. С помощью маски мы сможем разграничить фотографию на области, которые будут в фокусе и которые будут размыты.

Шаг 4. Инструмент Градиент (Gradient Tool)
Затем выбираем в инструмент Градиент в панели инструментов или просто нажимаем клавишу G.

Убедитесь, что выбрали именно Зеркальный градиент (Reflected Gradient) и цвет градиента переходит от черного к белому.

Шаг 5. Рисуем линию фокуса
Эта часть обработки, пожалуй, самая кропотливая и требует много времени. Чтобы добиться идеального результата вам и правда придется покорпеть. Рисуя линию градиента, установите начальную точку в области, которую хотите сделать в фокусе, т.е. самой четкой. В зависимости от того куда вы направите вектор от начальной точки, вверх или вниз, будет меняться сам градиент. Попробуйте разные варианты и найдите наиболее подходящий.
Делать вектор слишком длинным не стоит, ведь именно он определяет глубину резкости вашего изображения. И не обращайте внимания, что градиент отображается красным цветом, тогда как вы установили черно-белый.
Слишком узкий градиент тоже не есть хорошо: в таком случае почти все изображение будет размытым. А при слишком широком градиенте большая часть фотографии окажется в глубине резкости. Поэтому следует искать золотую середину.

Шаг 6. Возвращаемся в стандартный режим
Когда градиент успешно нарисован в режиме Быстрой маски , нам необходимо вернуться в стандартный режим. Для этого кликаем по той же иконке или просто нажимаем клавишу Q. В стандартном режиме вы увидите выделенные области, которые вы нарисовали в предыдущем шаге.

Шаг 7. Добавляем эффект Lens Blur
Теперь мы применим к нашему изображению эффект Lens Blur, который уменьшит глубину резкости в выделенных областях. Для этого идем в Filter - Lens Blur .

Шаг 8. Настраиваем фильтр
В окне фильтра Lens Blur вы увидите предварительный результат наложения фильтра и сможете отрегулировать некоторые его параметры. Многие из этих настроек можно оставить по умолчанию, чтобы достичь желаемого эффекта.
Я лично изменяю форму (Shape) с шестиугольника (hexagon) на восьмиугольник (octagon), но это индивидуально, хотите - меняйте, хотите - нет. Отрегулируйте параметры по своему усмотрению и когда достигните желаемого результата, кликните Окей.

Шаг 9. Убираем выделение
После применения фильтра нажмите комбинацию клавиш Control+D (Command+D на Mac), чтобы убрать выделение.

Шаг 10. Повышаем насыщенность
Чтобы усилить эффект миниатюрности на нашей фотографии, увеличим насыщенность. Для этого перейдем в раздел Насыщенность: с помощью комбинации клавиш Ctrl+U или в меню Image > Adjustments (Изображение > Коррекция) и выберем Hue & Saturation (Цветовой тон/Насыщенность).

Сдвиньте ползунок насыщенности вправо, но не стоит слишком увлекаться. Это изменение сделает фотографию еще более игрушечной. Готово!